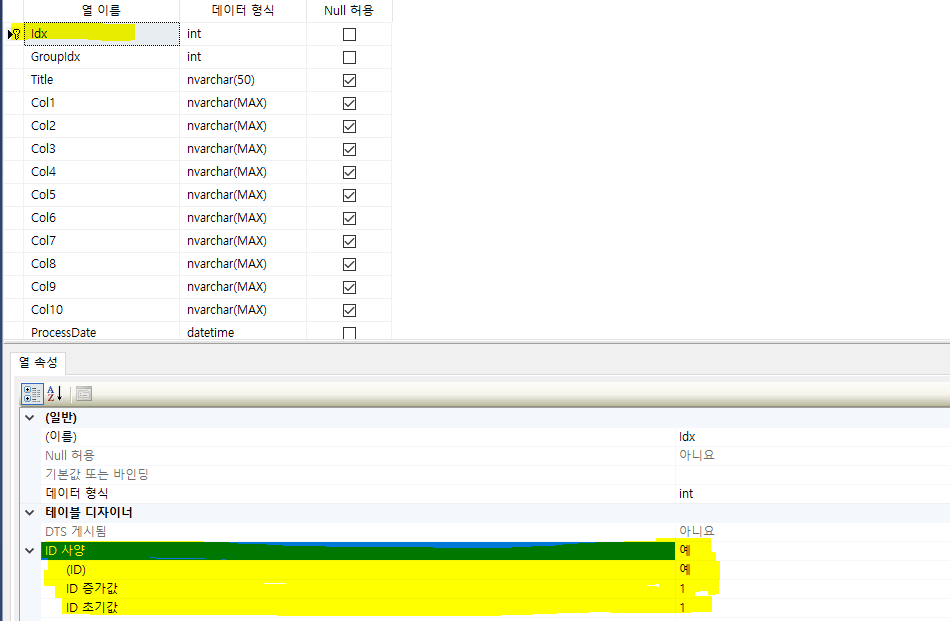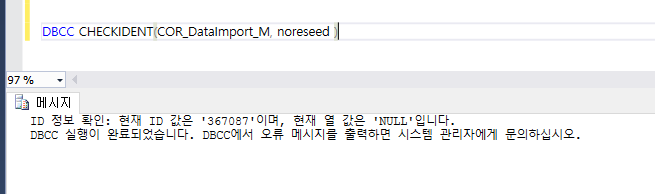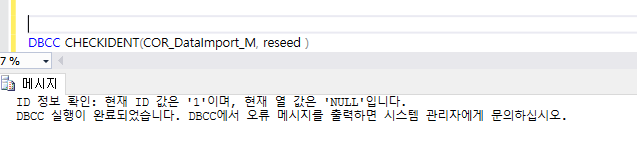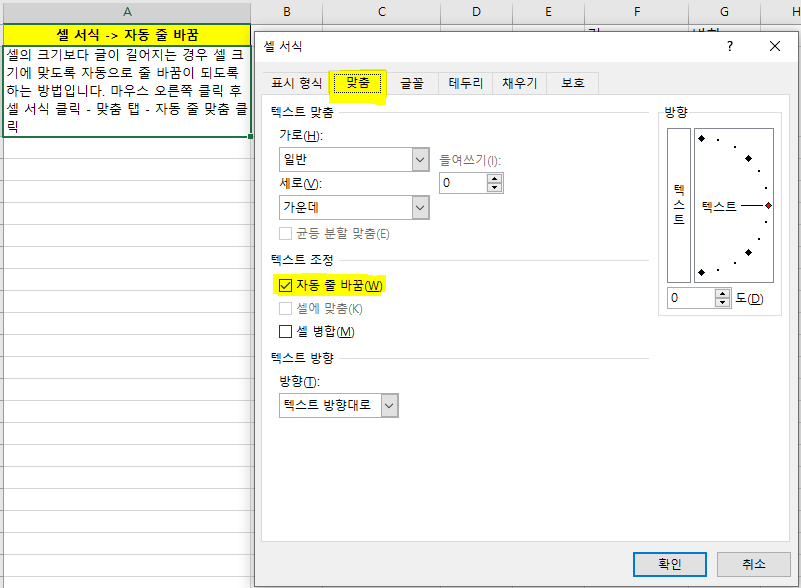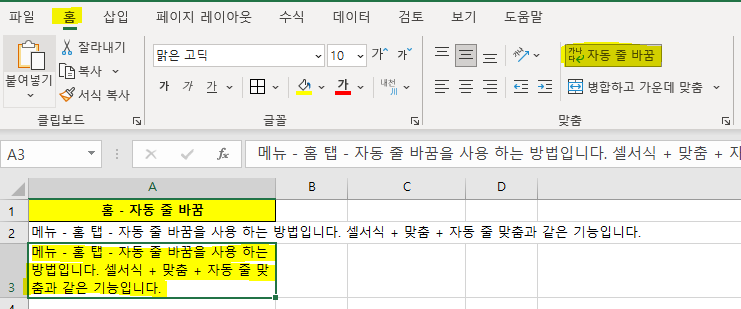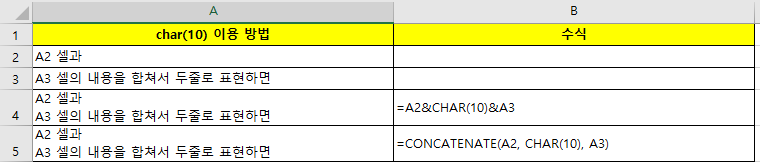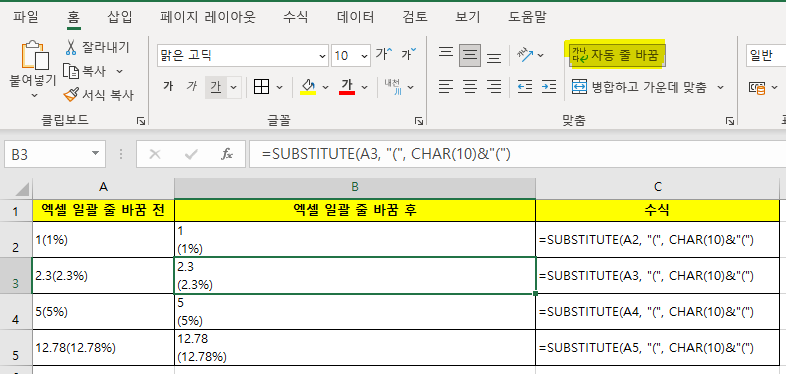SQLite 데이터 CSV 파일 생성 방법
SQLite Table CSV 파일 생성 방법
SQLite CSV Export 방법
*.db 파일 CSV 파일 생성
*.db 파일 CSV 파일 생성
(*.db, *.db3 파일)
1. SQLite 접속 : https://www.sqlite.org
2. 파일 다운로드 : SQLite 접속 - Download - Precompiled Binaries for Windows - sqlite-tools-win32-x86-3360000.zip
(※ 개인 PC의 운영체제 확인 후 다운로드해야 함)
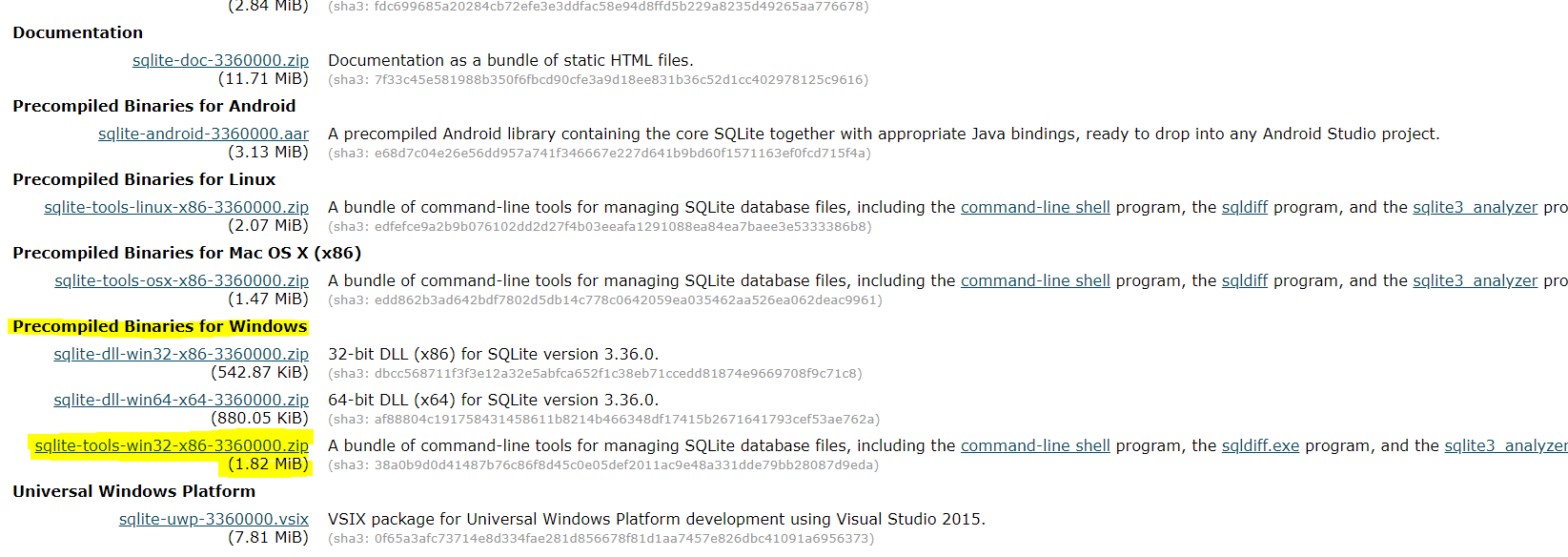
3. 원하는 경로에 압축 풀어놓은 후 해당 경로 안의 DB 파일도 옮겨놓음
(DB 파일은 편의상 같은 경로에 넣어둠)
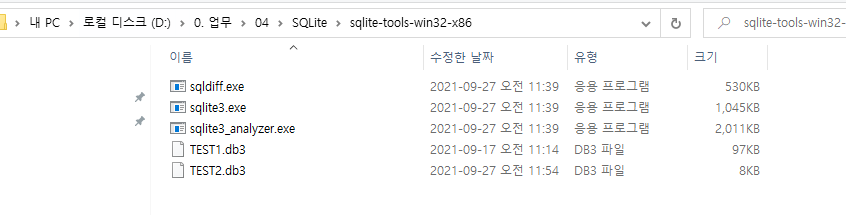
4. CMD 실행하여 sqlite 압축 안의 sqlite3.exe 파일을 실행.
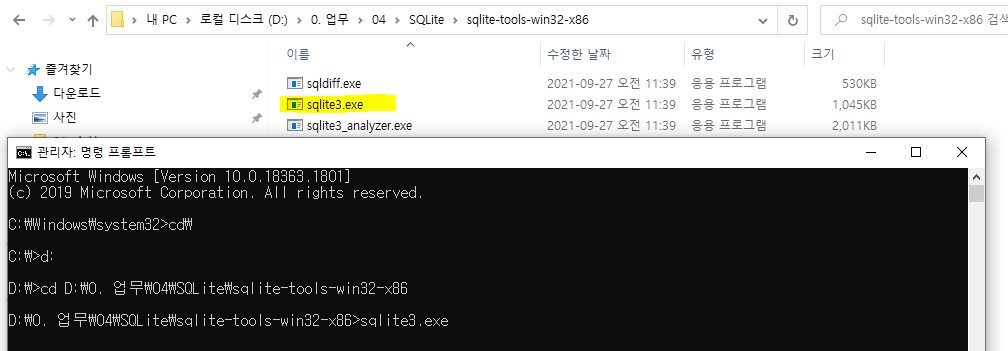
5. sqlite 실행 됨
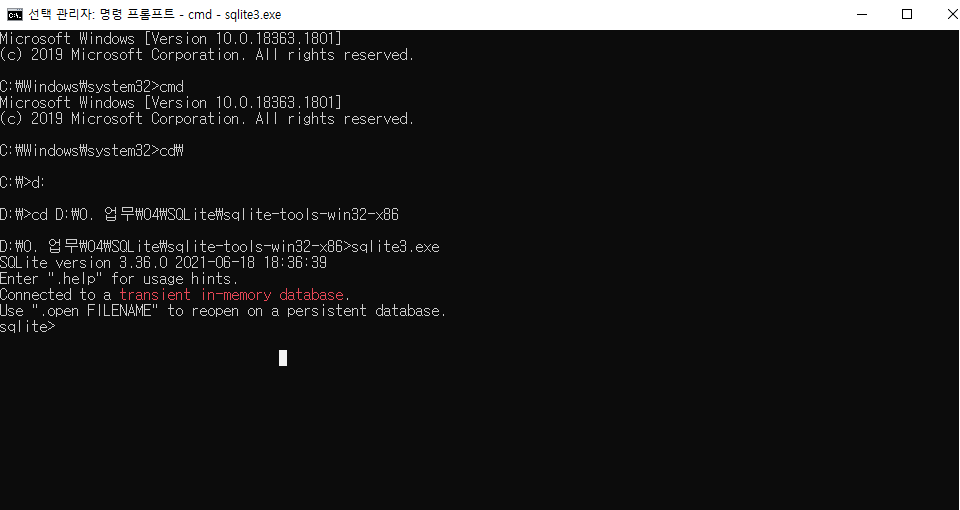
6. db3 파일 열기 / 테이블 정보 확인
.open DB파일명 => DB 파일 연결(대소문자 구분하네요)
.table => 테이블 조회
자세한 명령어 조회는 .help 로 조회하면 SQL 문 조회 가능합니다.
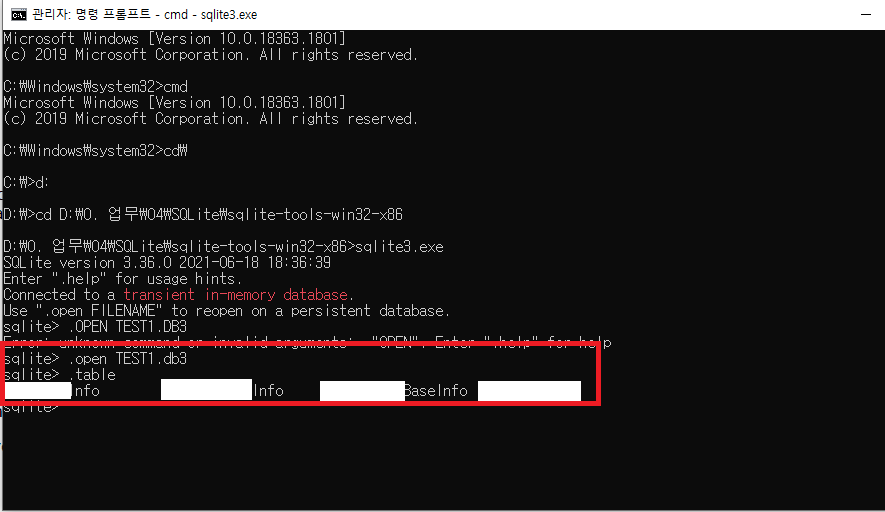
7. sqlite - table 데이터 export
.mode csv => 생성 파일 확장자
.output 파일명.csv => 생성 파일명
select * from 테이블; => 파일에 생성되어야 하는 데이터 조회
위 명령 후 하단의 test1.csv 파일 생성된 것 확인 가능
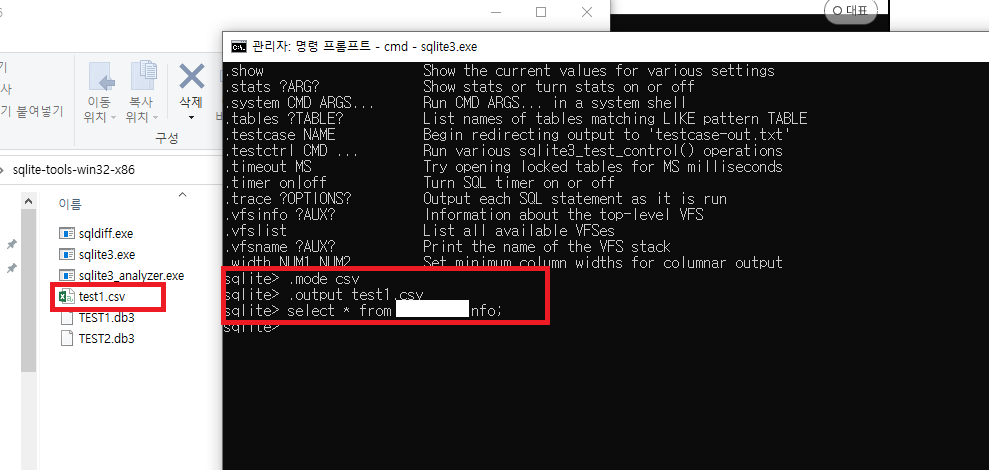
'개발및업무 > SQL' 카테고리의 다른 글
| MS-SQL 과 Oracle(오라클) UPDATE 구문 차이 (0) | 2022.02.10 |
|---|---|
| [MS-SQL] DB LOCK - "KILLED/ROLLBACK" 상태 관련 (0) | 2021.11.04 |
| [MS-SQL] ID 사양 초기화 방법 (IDENTITY 값 초기화) (0) | 2021.09.13 |
| [MS-SQL]DATABASE TABLE 별 ROW COUNT 확인 (0) | 2017.03.17 |
| [MS-SQL]기존 테이블 백업 테이블 만들기 (0) | 2011.11.03 |